This page provides an overview for searching in SFU Atom. For general information on how archival finding aids are structured, see the User's Guide to Finding Aids page.
Table of Contents
Formatting searches
Searching within a particular fonds or collection
Searching person / organization authority records</a?
Scanning file-level access restrictions
Searching other archival repositories
Basic search
This is the easiest way to search for keywords or phrases. The Search box is located at the top of every page in the header bar. Suggestions for matching terms will appear as you type. The results are broken down into two listings. The first is a list of descriptions of records in our holdings (e.g. files, series, fonds, collections). The second is a list of persons and organizations that created records or are the subjects of records.
Note: Unlike a Google search, keyword searching in SFU Atom is not very flexible. For example, a basic keyword search on student will only return results with "student" and not "students". If you are having difficulty retrieving relevant hits, try several variations on a word or phrase. You can also try using Boolean search operators to broaden or narrow your search. See Formatting searches below for details.
Note: The Basic search box in the header bar is set to "Global search" by default (searches the holdings of both SFU Archives and Records Management Department and SFU Special Collections and Rare Books). However, once a completed search displays a description associated with one of the two SFU repositories the global default switches to that repository's contents. Users need to reset to "Global search" if they want to continue to search across all of SFU's archival holdings.
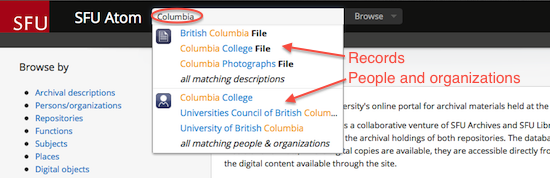
Advanced search
This can be reached from any page. Click inside the Search box and then click the Advanced search link (see figure below). Use this screen to build complex searches or to narrow your searches.
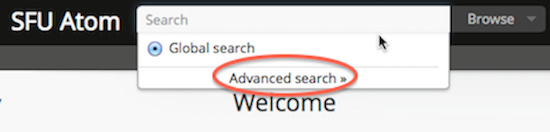
Searching within specific areas of archival descriptions<
To narrow your search, use the drop-down menu beneath the Advanced search box (see figure below).
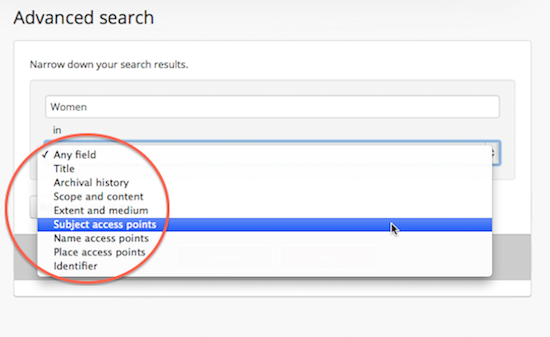
The options listed allow you to search specific sections of archival descriptive records:
-
Title: The title given to a unit of archival description. For example, Office of the President fonds, Committee files, Academic Services Committee records, Terms of Reference file. -
Archival history: The succession of offices, families, or persons who held the records from the moment they were created. Also referred to as "custodial history". -
Scope and content: Summarizes the characteristics of the described records, the functions and activities that produced them, and the types of information contained therein. -
Extent and medium: The extent of the unit being described as well as other physical details or dimensions (e.g. 2 film reels, 1000 photographs, 8 m of textual records). -
Subject access points: Derived from the content of the records. Different SFU repositories may use different subject taxonomies. SFU Archives and Records Management Department selects all access points from the top-level terms in the British Columbia Thesaurus and applies them at the fonds and collection level only. SFU Special Collections and Rare Books is currently examining different subject-based taxonomies for use in SFU Atom. -
Name access points: Names of persons and organizations related to the records (e.g. persons who are subjects of the records, persons creating the records, persons receiving the records, organizations creating the records, etc.). -
Place access points: Geographical areas to which the records relate. -
Identifier: A unique combination of letters and numbers used to identify an archival unit of description (e.g. fonds, series, sub-series, file, item) to facilitate i18n.en.storage and retrieval. See [Users' guide to finding aids](/users-guide-to-finding-aids] for a description of the numbering system employed by SFU Archives.
Add new criteria
Use the Add new criteria button to build multi-part queries with Boolean search operators. You can narrow your search, combine terms, or exclude terms.
-
Use
ANDto combine search terms to narrow your search (e.g. searchstudent AND protestto return only descriptions that contain both search terms). -
Use
ORto combine search terms to broaden your search (e.g. searchstudent OR protestto return descriptions that contain either search term). -
Use
NOTto exclude terms (e.g. searchstudent NOT protestto return descriptions that include "student" but do not contain the term "protest").
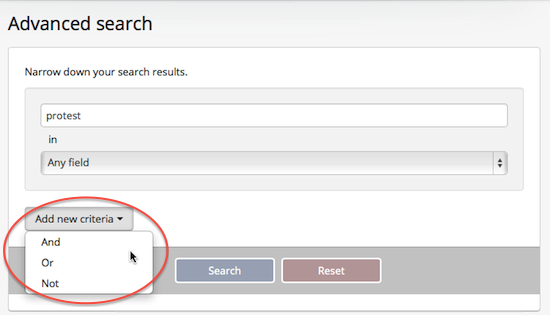
Facet filters
To further narrow your search, use the faceted search filters located on the left side of the screen. You have seven options:
-
Repository: You can limit your search to the archival holdings of SFU Archives and Records Management Department or SFU Special Collections and Rare Books. -
Top-level descriptions: You can limit your search to a certain fonds-level or collection-level description. Place your cursor inside this field to see an alphabetical listing of all the fonds and collections held at SFU or enter the exact name of the fonds or collection to locate it in the list (note: the list cannot be scrolled). -
General material designation: You can limit your search to the type of record material you are interested in (e.g. architectural drawing, photographic material, textual material, etc.). -
Media type: You can limit your search to a particular type of digital object (e.g. audio, video, image, etc.). -
Digital object available: You can limit your search for descriptions that are linked to digital objects only or for descriptions that are not linked to any digital objects. -
Level of description: You can limit your search to a level of archival description such as fonds, series, file or item. -
Copyright status: You can limit your search based on one of three basic copyright designations for digital objects -- public domain, under copyright or unknown. Consult an archivist if you wish to copy records for a purpose other than research or private study.
Use the Search button or the Enter button on your keyboard to start your advanced search.
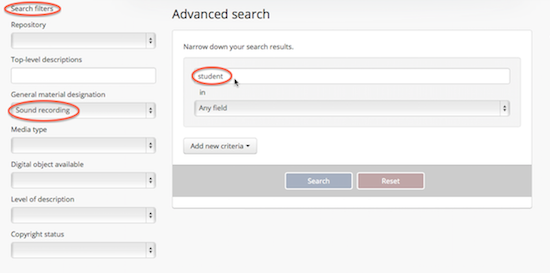
Formatting searches
Exact phrases
To find an exact phrase, use quotation marks, e.g. "Terry Fox".
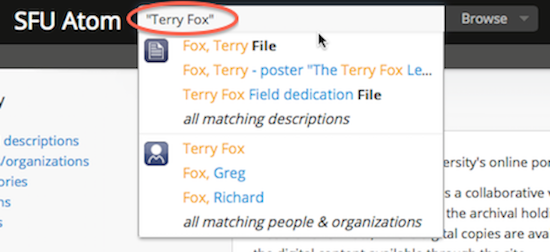
Boolean search operators
Boolean search operators allow a user to limit, widen, or otherwise define a search in granular terms -- for example, searching "student" and "protest" would widen a search to include results that have either term in a description. Common operators include:
-
AND: use to combine search terms to narrow your search (e.g. searchstudent AND protestto return only descriptions that contain both search terms). -
OR: use to combine search terms to broaden your search (e.g. search student OR protest to return descriptions that contain either search term). -
AND NOT: use to exclude terms (e.g. searchwomen AND NOT studentto return descriptions that include "women" but do not contain the term "student"). -
" ": terms enclosed in quotes must appear exactly as provided (e.g. "student" will find student, but not students). -
+: terms after "+" must be in the result (e.g.+student protestrequires that results must contain the term "student" in them, and may have the term "protest"). -
-: terms after "-" must not be in the result (e.g.-student protestrequires that results must not contain the term "student" in them, and may have the term "protest"). -
?: character wildcard (e.g.p?perwill find "paper" and "piper", but not "pepper"). -
*: multiple character wildcard (e.g.galax*will find "galaxy" and "galaxies", but not "galactic"). -
~: fuzzy search. Will return results with words similar to the term (e.g.fjord~will find Fjord, fjords, ford, form, fonds, etc.). -
&&: can be used in place of AND. Will cause an error if combined with spelled-out operators (e.g.student && protest AND sixtieswill fail; student && protest && sixtieswill succeed). -
!: can be used in place of NOT. Will cause an error if combined with spelled-out operators (i.e. use!orNOTbut don't use these operators in combination with each other in a single search).
Boolean search operators will cause your search to fail if they are used improperly. For example, do not use an exclamation mark in a search query (e.g. SFU celebrations!) since it functions as a Boolean operator that will exclude the term that follows it.
Archival reference codes
These alphanumeric strings are used to denote archival units of description (e.g. files and items). They contain hyphens which can be confused as Boolean search operators and so must be enclosed in quotation marks to avoid a failed search.
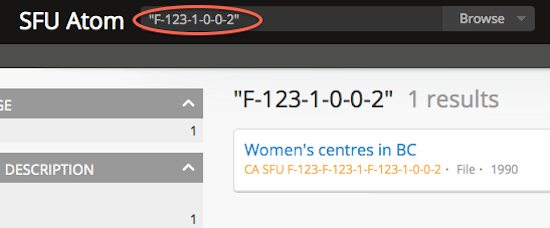
Dates
To search by date, your search must be formatted in the following ways:
- startDate:1965-09-01 (for all descriptions with a start date of September 1, 1965)
- startDate:startDate:>1965 (for all descriptions with a start date of 1965 or later)
- endDate:1965-09-01 (for all descriptions with an end date of September 1, 1965)
- endDate:endDate:>1965 (for all descriptions with an end date of 1965 or later)
To search by date range, use the advanced search page and enter two date searches joined with "AND".
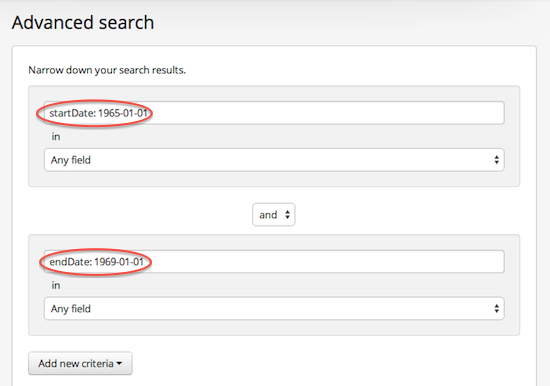
Searching within a particular fonds or collection
There are two ways to search within a particular fonds or collection:
- Advanced search screen
- Quick search
Advanced search screen
- Go to the Advanced search screen and select a fonds or a collection from the "Top-level description" field (see figure below).
- Enter a term or phrase in the Advanced search screen box and press the Search button.
- The resulting list of hits will be restricted to the occurrence of your search term or phrase within the description for the fonds or collection you selected.
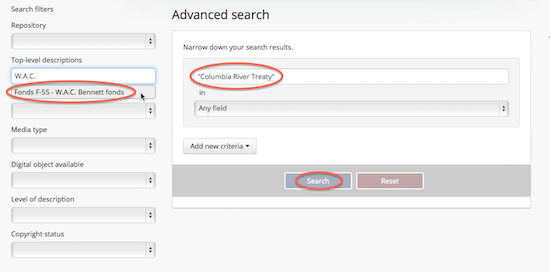
Quick search
- Find a fonds or a collection using either the Basic screen screen or the Advanced search screen.
- Click the Quick search tab located in the left-hand section of the screen just above the tree-view display (see figure below).
- Enter a term or phrase in the Quick search box and press the Enter button on your keyboard.
- The resulting list of hits will be restricted to the occurrence of your search term or phrase within the description for the fonds or collection you selected.
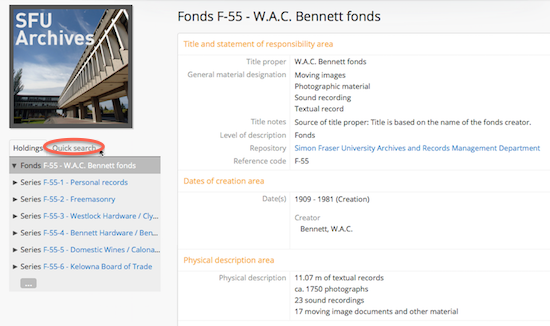
Searching on specific fields
You can search on specific fields by appending "i18n.en" to the field name, followed by a colon and a search term [i18n.en.fieldName: searchTerm]. Enter the query in the Search box located in the header bar. Please note that Atom's field labels do not always correspond to internal field naming conventions. Since the latter is needed to construct this type of query, refer to the concordance provided below. For ease of reference, field names have been grouped under the description areas in the order in which they appear in an Atom descriptive record.
Field query examples:
 Search on the "Scope and content" field for fonds containing diaries -- i18n.en.scopeAndContent: diaries
 Search on the "Restrictions on access" field for fonds containing restricted material -- i18n.en.accessConditions: restricted
 Search on the "Terms governing use, reproduction, and publication" field for fonds containing materials subject to copyright -- i18n.en.reproductionConditions: copyright
Title and Statement of Responsibility Area
Title proper = i18n.en.title: [searchText]
Reference code = i18n.en.referenceCode: [searchText]
Identifier = i18n.en.identifier: [searchText]
Dates of Creation Area
Date(s) = dates.i18n.en.date: [searchText].
Start date = dates.startDateString: [searchText]. You can combine a start and end date search with Boolean Search Operators.
End date = dates.startDateString: [searchText]. You can combine a start and end date search with Boolean Search Operators.
Physical Description Area
Physical description = i18n.en.extentAndMedium: [searchText]
Archival Description Area
Custodial history = i18n.en.archivalHistory: [searchText]
Scope and content = i18n.en.scopeAndContent: [searchText]
Notes Area
Physical condition = i18n.en.physicalCharacteristics: [searchText]
Immediate source of acquisition = i18n.en.acquisition: [searchText]
Arrangement = i18n.en.arrangement: [searchText]
Restrictions on access = i18n.en.accessConditions: [searchText]
Finding aids = i18n.en.findingAids: [searchText]
Associated/related description = i18n.en.relatedUnitsOfDescription: [searchText]
Accruals = i18n.en.accruals: [searchText]
Control Area
Terms governing use, reproduction, and publication = i18n.en.reproductionConditions: [searchText]
Return to Table of Contents
Searching person / organization authority records
Click the Browse button adjacent to the Basic search box in the header bar. Click Persons/organizations.
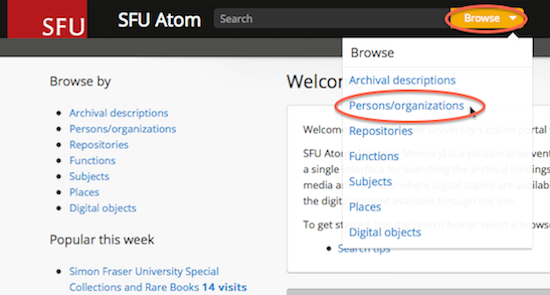
Enter a term or phrase in the Search box and press the Enter button on your keyboard. The resulting list of hits will be restricted to descriptions of persons and organizations.
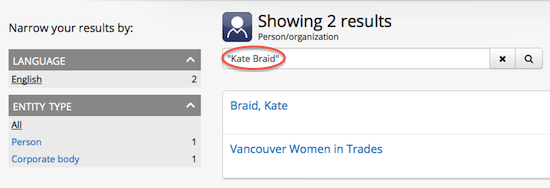
Browsing
The Browse menus in SFU Atom allow you to browse complete lists of archival descriptions, as well as authority records (for persons and organizations), repositories, subjects, places and digital objects.
Return to Table of Contents
Browsing archival descriptions
Click the Browse menu, then click on Archival descriptions.
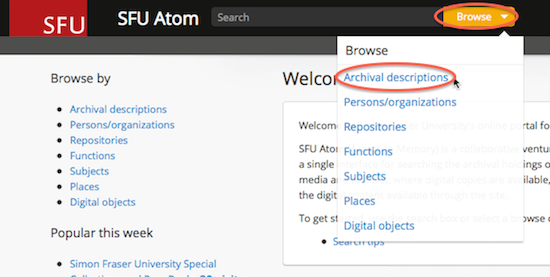
This browse screen shows all archival descriptions regardless of the level of description (e.g. fonds, series, file, item). You can narrow the results list using the available facet filters located on the left-hand side of the screen (see figure below). At the top of the archival description browse page's list of results, the number of descriptions with digital objects is available and you can click the link to the right to narrow the results to only those descriptions with associated digital objects.
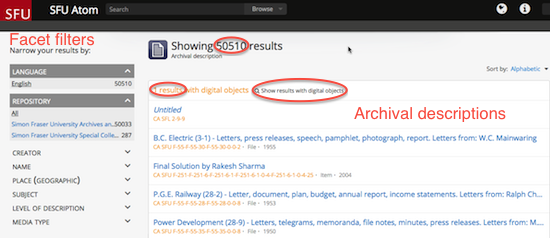
Please note that as of the launch of SFU Atom in June 2014, very few digital objects have been uploaded to the database. The number of digital objects available will grow over time.
Return to Table of Contents
Browsing persons and organizations
In SFU Atom, persons and organizations (corporate bodies) are entities which have their own descriptive records (authority records). These entities can be selected in the Browse menu. Click the Browse menu, then click on Persons/organizations.
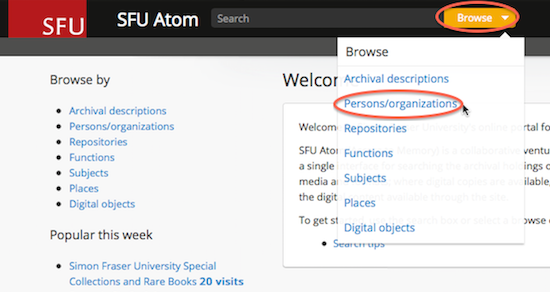
You can narrow the results list using the available facet filters located on the left-hand side of the screen, which for authority records includes language in which the description is written and entity type (Person, Family or Corporate Body).
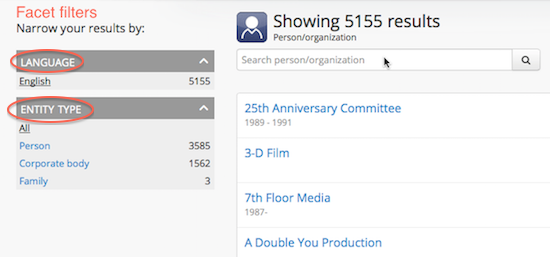
As of the launch of SFU Atom in June 2014, only English language authority records have been uploaded to the database. Multi-lingual authority records may be added over time as resources allow.
Return to Table of Contents
Browsing repositories
SFU Atom contains descriptions of the holdings of two repositories at Simon Fraser University -- The Archives and Records Management Department located in the Maggie Benston Student Services Building and Special Collections and Rare Books located in the W.A.C. Bennett Library.
Click the Browse menu, then click Repositories.
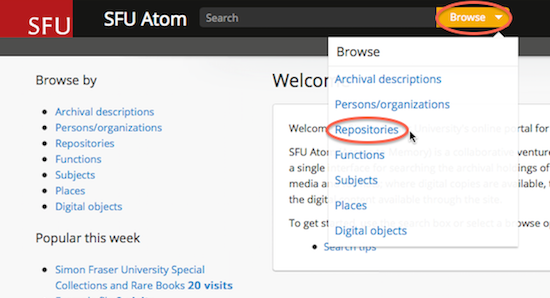
To narrow your browsing to a single repository, click its logo. You can further narrow the results by using the available facet filters located on the left-hand side of the screen.
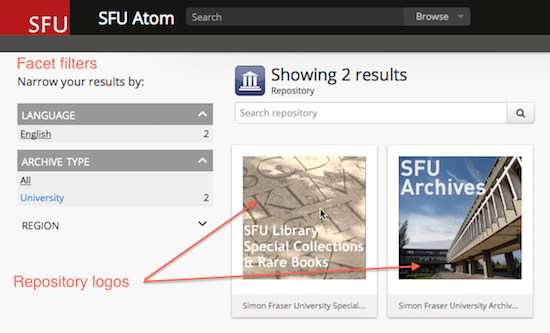
Browsing subjects
Click the Browse menu, then click Subjects.
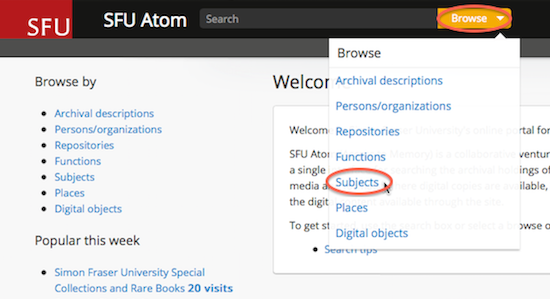
SFU Atom will display a list of all subjects used to index archival descriptions as well as the number of descriptions the subject term appears in. By clicking on a subject term, you can see in a new browse screen the archival descriptions to which that subject term has been applied. Subject terms are applied only at the fonds and collection level and not at lower levels of description (e.g. series, files, items).
Different SFU repositories may use different subject taxonomies. SFU Archives and Records Management Department selects all access points from the top-level terms in the British Columbia Thesaurus and applies them at the fonds and collection level only. SFU Special Collections and Rare Books is currently examining different subject-based taxonomies for use in SFU Atom.
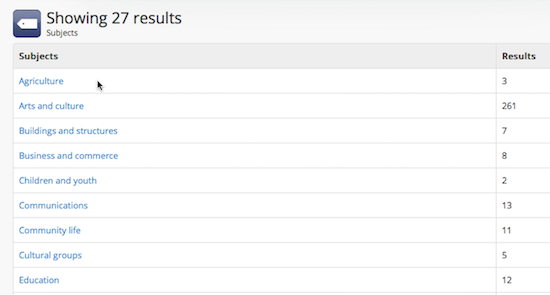
Browsing places
Click the Browse menu, then click Places.
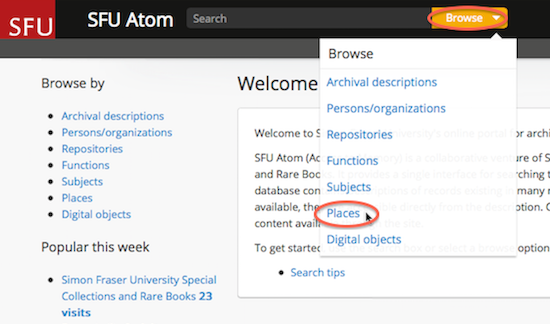
SFU Atom will display a list of all the geographical areas to which the records relate as well as the number of descriptions the place terms appear in.

By clicking on a place term, you can see in a new browse screen the archival descriptions with that place term applied.
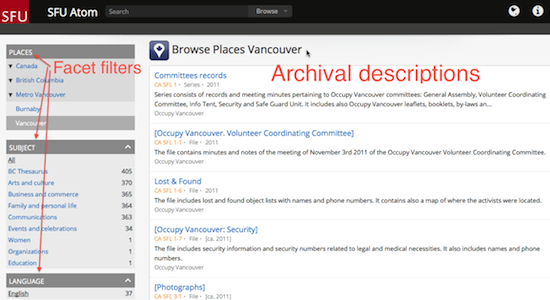
In this browse screen, SFU Atom will also display an alphabetical list of places in the left-hand side of the screen to allow for easy navigation between places. Please note that the assignment of place terms were not regularly applied to archival descriptions before the launch of this database in June 2014. As a result, this browse feature has yet to be optimized.
Return to Table of Contents
Browsing digital objects
Click the Browse menu, then click Digital objects. SFU Atom will display all of the digital objects in the database.
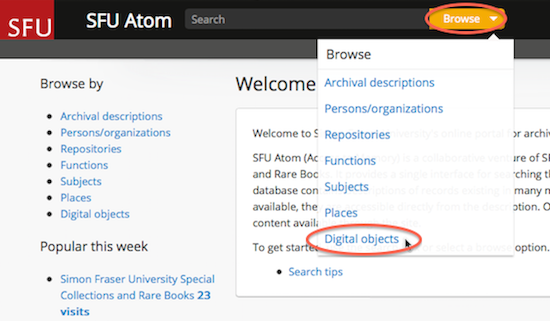
You can filter the results by media type by clicking the facet filter buttons at the top of the search results. Please note that as of the launch of SFU Atom in June 2014, very few digital objects have been uploaded to the database. The number and types of digital objects available will grow over time.

Interpreting search results
There are three ways in which search results are displayed:
- Simple search results
- Advanced search results
- Full description
Simple search results
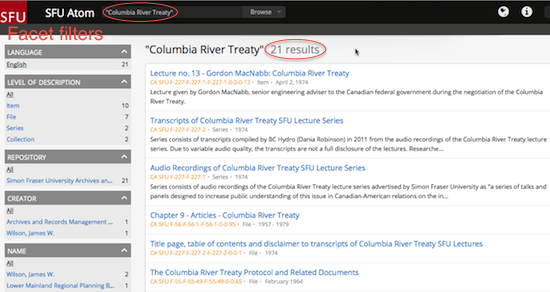
The above simple search figure shows:
- What you searched for ("Columbia River Treaty")
- How many results there are (21)
- Available facets for narrowing your search (left-hand side of the screen, listed by category)
Advanced search results
Displays the results of your search but without facets. Results may be narrowed by selecting filters located on the left-hand side of the screen and clicking the "Search" button again.
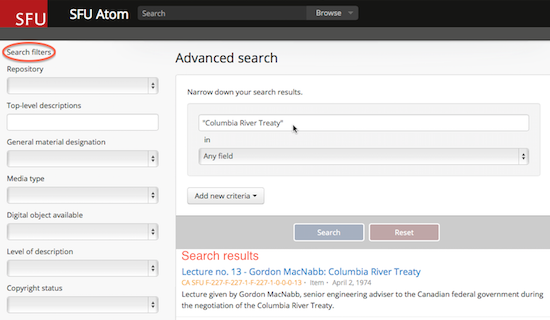
Full description
A full description appears when a hit in the listed search results is clicked. A full search displays the archival description within the full context of a fonds or collection and gives you more detailed information.
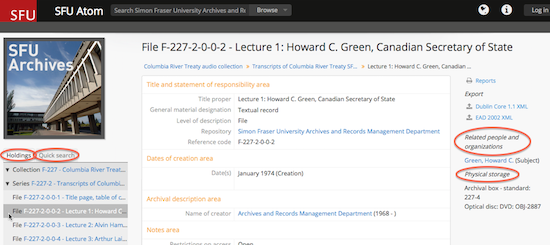
The main body of the screen contains the full archival description:
- Title and statement of responsibility area
- Dates of creation area
- Physical description area
- Archival description area
- Notes area
- Access points
- Control area
The left-hand side of the screen has two tabs:
- Holdings: displays the current description's place (highlighted) within the overall hierarchy of the fonds or collection and provides links to related descriptions within the same body of records.
- Quick search: search within the currently selected fonds or collection (title or identifier fields only).
The right-hand side of the screen displays:
- Related persons and organizations: links to authority records
- Container name: The identifier associated with the physical storage container in which the records described are housed (if analogue) or stored on (if digital).
Scanning file-level access restrictions
Access restrictions may apply to records described in Atom. Such restrictions are most often the result of provincial access and privacy legislation requirements. Occasionally, donors apply time-limited access restrictions to the records they deposit with us. To make the most of your time, it's best to scan the descriptions in Atom before visiting the Archives to identify file-level access restrictions.
- Files marked "Open" can be accessed in our Reading Room or through Atom (if they exist in digital form).
- Files marked "Restricted in Part" indicate that some small portion of the file's contents are restricted, but the remainder of the records are open and they can be accessed in our Reading Room or through Atom (if they exist in digital form).
- Files marked "Pending Review" or "Restricted in Whole" are not readily accessible. To access these files, speak with an archivist about possible next steps. You may be able to gain access to restricted records through an access review process or by applying for a research agreement. These processes can be time consuming, therefore, it is best to identify files of interest as early as possible in your research time line and contact the Archives to request advice on how best to proceed.
Three are three ways to scan for file-level access restrictions in Atom:
- You can generate a complete file listing for a fonds or a collection of interest. A file listing summarizes key elements about the files, including date ranges, reference codes, and access statuses. To generate a file listing:
- Navigate to a fonds or a collection of interest in Atom.
- Click on the "Reports" link located in the top left-hand corner of the screen.
- Select "File list" as the report-type, followed by "Reference code" as the sort-type and then click continue. This will generate a complete file listing for the fonds or the collection in printable form.
- Look for the "Access Restrictions" column. If you want to narrow the scope of the file listing to a particular series, sub-series, or sub-sub-series, simply navigate to that descriptive level and repeat the same steps.
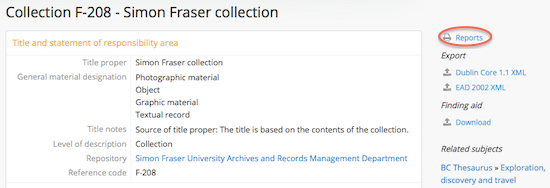
Atom "Reports" link 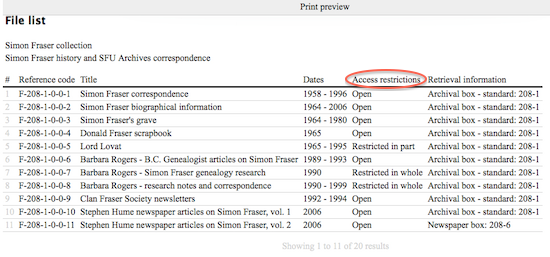
Atom "File List" report - You can download a PDF version of a complete finding aid for a fonds or a collection. Similar to a file listing (see above), this is another convenient method of scanning large blocks of files and their associated access statuses. To download a fining aid:
- Navigate to a fonds or collection of interest in Atom.
- Click on the "Download" link under the "Finding aid" heading located in the top left-hand corner of the screen.
- If the link reads "Status: Unknown", contact an archivist. A finding aid can be generated quickly and posted online.
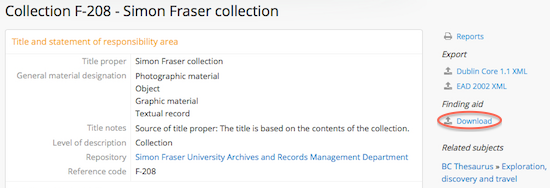
Downloadable finding aid link 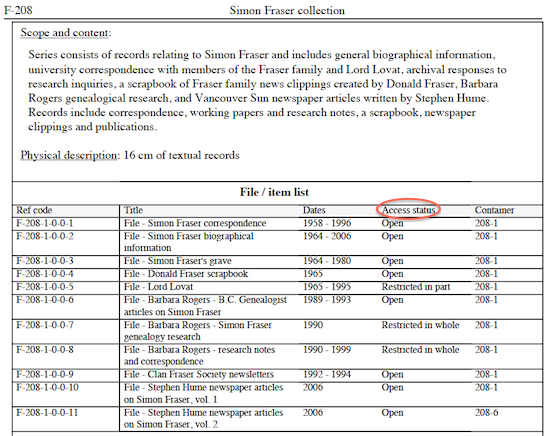
Finding aid layout - You can locate the access status of any given file by navigating to its full descriptive record through Atom's tree-view hierarchy located on the right-hand side of the screen or by using the search box located at the top of the screen. Since you can only view one full file-level description at any given time in Atom, this method is the least effective way to scan the access status of multiple files:
- Navigate to the descriptive record for the file of interest.
- Locate the "Notes Area" section of the description, followed by the "Restrictions on access" field. The latter will describe the access status of the file.
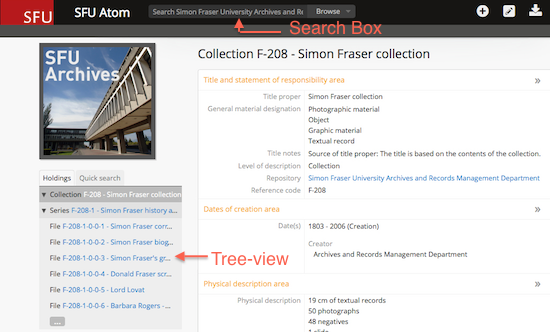
Navigating to file-level description record 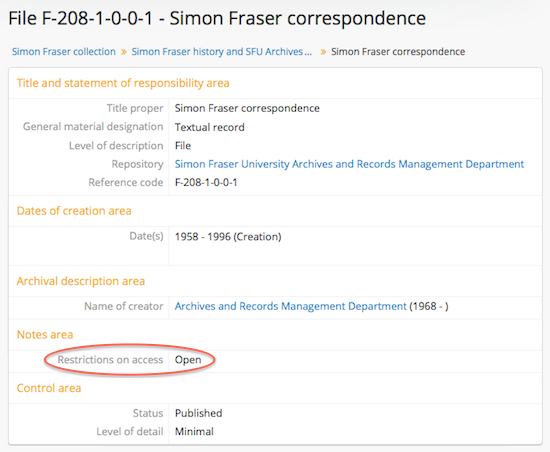
Atom file-level descriptive record
Atom user documentation
Click here to view more detailed user documentation prepared by Artefactual Systems Inc., the developer of the Atom open-source archival description software.
Return to Table of Contents
Searching other archival repositories
Click here to link to MemoryBC, a portal where you can access descriptions of archival materials preserved in repositories throughout British Columbia.
Click here to link to Archives Canada, a portal where you can access descriptions of archival materials preserved in repositories throughout Canada.
Return to Table of Contents
Page last updated: December 18, 2014
